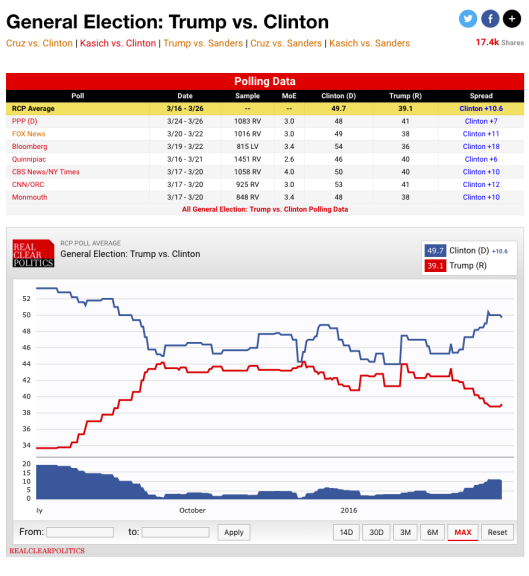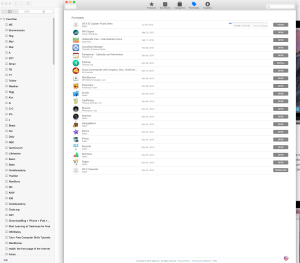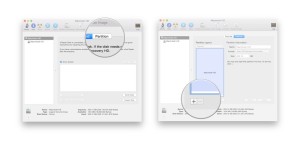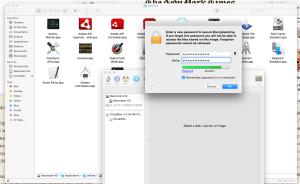Unlock Your Mac with Your iPhone Using MacID
A long complicated password plus two-factor authentication can make your Mac almost impossible to hack into. That’s what you get with MacID. MacID lets you open your Mac from a sleeping state by using the fingerprint sensor on your iPhone and/or Apple Watch. It also uses Bluetooth to automatically put your Mac to sleep the moment you walk away from your computer.
If you’re the least bit concerned about security, you’re going to love MacID. Because since you now can open your Mac with a fingerprint scan as easily as you open your iPhone, you can afford to start using long, complicated passwords without having to actually bother with physically typing that password in to wake-up your Mac. You also have the added safety of what security experts call common tokens it this case your iPhone or Apple Watch plus your password for two-factor authentication.
The Utter Coolness of MacID
You can use MacID to unlock your Mac without even having to first open your iPhone. After you have MacID up and running, open settings on your iPhone and go to Notifications and look for MacID and make sure its Allow Notifications button is activated. And then from now on even on your unlocked phone just swipe down to reveal Notifications and you’ll see this.

The iPhone Notification Mode for MacID
You can share clipboard info back and forth between iOS and OS X. In the illustration above you’ll see a Send Clipboard. If you tap that, whatever text you have copied to your clipboard on your iPhone will be placed on your Mac’s clipboard as well. To send clipboard info from your Mac to your iPhone, just click on the MacID icon in your Mac’s menu bar and click “Send Copied Text to iOS Clipboard”. More about that later.

MacID includes a handy Notification Center widget, which will show all your currently connected Macs and give you quick access to lock and unlock them from anywhere on your iOS device. You can even start a Mac’s screensaver or share the clipboard right from the Notification Center meaning you don’t even have to open the MacID app to do almost all of what MacID can do.
You can also use MacID to play, pause and skip iTunes and Spotify music on your Mac remotely, as well as change the volume. You just need to tap and hold on the audio controls to toggle between forward/backward and volume controls.
Copy something to the clipboard on your iPhone and then open your iPhone’s MacID app and double-tap the Mac you want to send the text to. Bam! It’s now on that Mac’s clipboard ready to be pasted into any place you choose. You can also accomplish this by swiping down from the top of your phone to open Notifications.
Twitter may limit you to 140 characters but you can transfer 4,000 characters with MacID
MacID will cost you $3.99. Your Mac must be running Yosemite or later and your iPhone must be a 5S or newer running iOS 8 or later. Bluetooth must be enabled on the devices you wish to use. Your Mac must support Bluetooth LE (Low Energy) as most newer Macs do. To make sure your Mac supports Bluetooth LE go to Apple menu > About This Mac > System Report > Bluetooth.
Setting Up MacID
You can get MacID for OS X Yosemite here Just make sure you have Gatekeeper set to allow apps from outside the Mac App Store.
You can get MacID for your iPhone here or just look for it the way you search for and get all your other iPhone apps because it’s in the App Store on the iOS side of things even though it isn’t available in the Mac app store for some reason.
After you have installed MacID on your iPhone and Mac/Macs, you need to pair your devices. To simplify matters lets assume you are setting up MacID on one iPhone and one Mac so open MacID on both your devices.
On your Mac, the MacID app will use Bluetooth to search for your iPhone. Once you see your phone appear in the app on your Mac, click on it. It will ask you to enter the password you normally use to unlock your Mac so type that in and confirm it and click FINISH. From now on you can use your iPhone’s Touch ID or your password to unlock your Mac.

Now on the MacID app open on your iPhone you should see your Mac under the heading of Connected Devices much like on the illustration shown below. Notice the padlock next to your log-on pic. If your Mac is awake it’s unlocked. It will appear locked if your Mac is asleep. Just tap it to unlock your Mac if it’s sleeping and if your Mac is awake, tapping your log-on pic on the iPhone app will instantly put your Mac to sleep. Notice also the pause/play forward/reverse icons. These allow you to interact with iTunes or Spotify if somewhat clumsily.

Once you have MacID up and running on your iPhone, you can open the app up and tap on Settings to among other things disable the audio controls. In Settings you can also change the color scheme from pink to gray. You can also stop your device from being discoverable, and disable Touch ID, both of which seems to me to defeats the purpose of spending money to buy the app in the first place.
MacID on your iPhone has quite a bit of functionality. You can swipe right and left to offer you things like sleep mode or screen saver mode. But by far the coolest thing is that MacID can transfer text that you’ve copied to your clipboard on your iPhone over to your Mac. To do that you just long-press on your iOS icon and tap on Send Text to Mac Clipboard and it’s done instantly.
MacID also allows you to transfer clipboard text from your Mac to your iPhone. To do that, copy some text to your Mac’s clipboard and then click on the MacID icon in the Mac menu bar and then click Send copied text to iOS clipboard and BAM! it’s done.
I think MacID is one of the coolest implementations of Touch ID which is one of Apple’s most momentous innovations. If you’ve got a Mac and an iPhone and you’re not using MacID, you’re missing out on a lot of geeky, fun, coolness.
If you found any of this information idiotic or confusing, yell at me in the comments.